AmazonWebServices(AWS)WordPress構築シリーズ② 〜WordPressサイト立ち上げ〜

今回は、Amazon Web Services(AWS)にEC2仮想マシンを使用して
WordPressサイトを立ち上げたいと思います。
AWSアカウントの作成
1)こちらよりアカウントを作成します。
※注意事項
住所はすべてアルファベットで入力してください
日本語で入力するとエラーが出ます。これで私は5分くらい格闘しました…
1)AWSマネジメントコンソールにアクセスします。
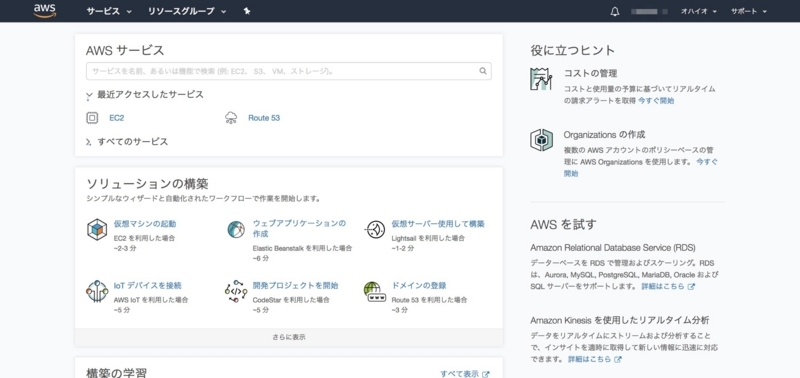
2)「サービス」→「EC2」をクリックします。

3)AWS Marketplace をクリックします

4)「Wordpress」と入力して検索します。検索結果から「WordPress Certified by Bitanami」を選択します
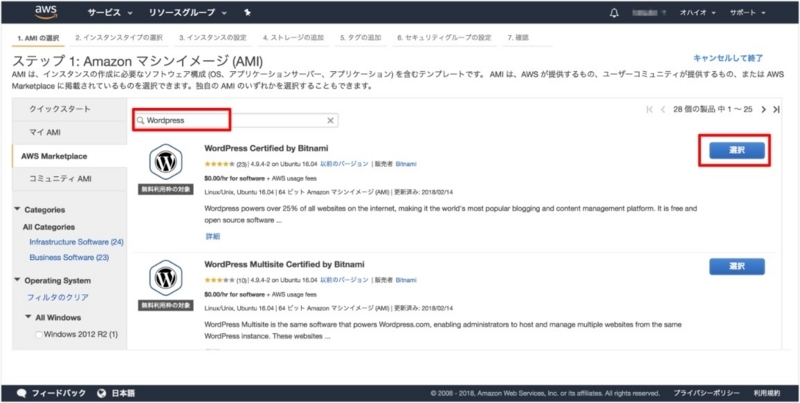
5)いろいろ料金が表示されますが、1年間はAWS無料のようなのでそのまま「Continue」をクリックします。

6)今回は無料枠内での構築をするため、t2.microインスタンスをチェックします。
「次の手順:インスタンスの設定の設定」をクリックします。

7)任意で変更できますが、デフォルトのままにします。「次の手順:ストレージの追加」をクリックします。

8)ストレージサイズの設定です。初期値は10GBですが、無料で30GBまで使えるので30GBに変更します。
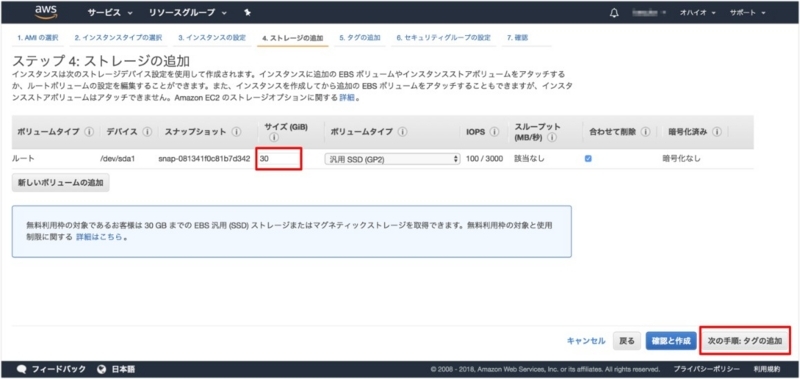
9)インスタンス名の設定
「タグの追加」をクリックします。

10)任意の名前を入力します。わかりやすい名前を付けた方が良いです。

11)セキュリティグループの設定です。基本的にはデフォルトのままで「確認と作成」をクリックします。
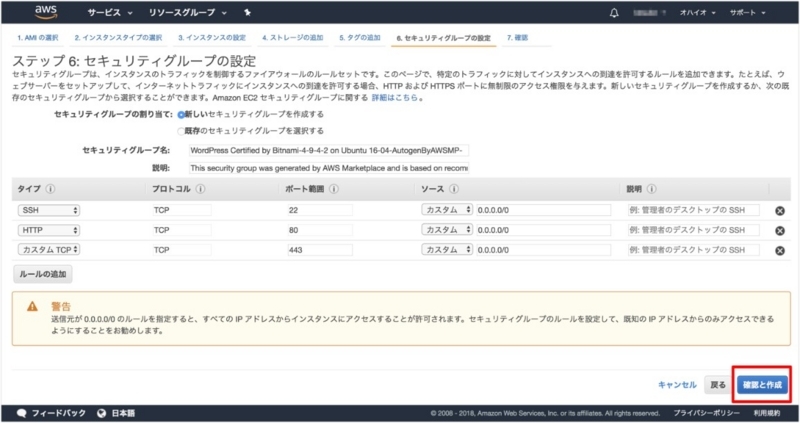
12)最終確認後、「作成」をクリックします。

12)キーペアの設定を行います。
プルダウンより「キーペアなしで続行」を選択します。
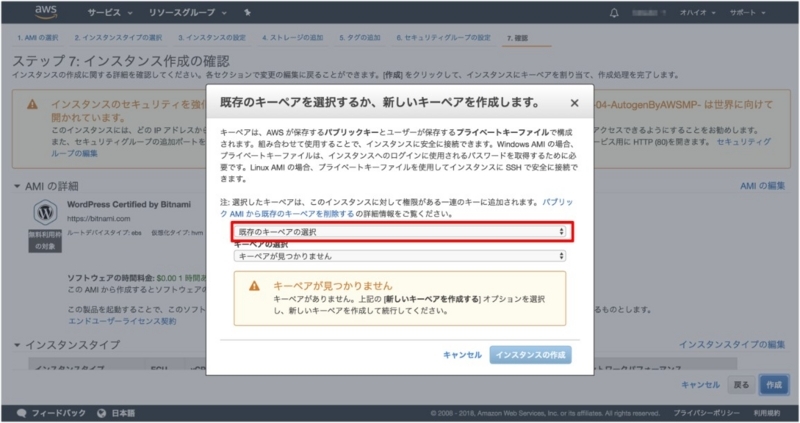
「このAMIに組み込まれた・・・・」にチェックして「インスタンスの作成」をクリックします。

13)インスタンス作成中
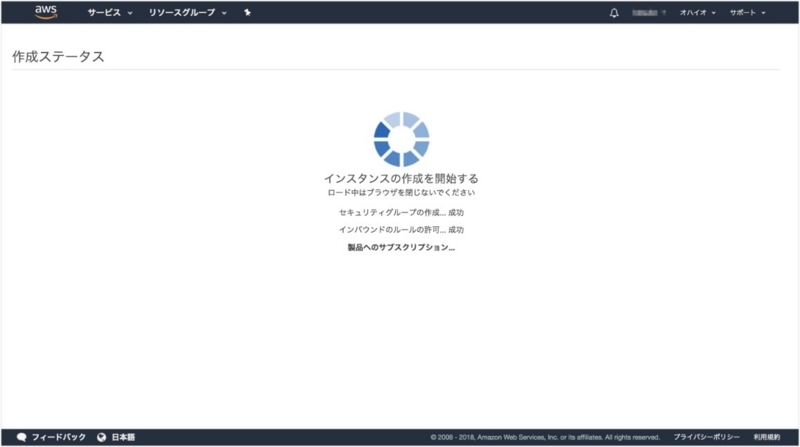
14)EC2ダッシュボード → インスタンス を確認すると、インスタンスが作成されていることが確認できます。
IPv4パブリックIPをブラウザURL欄に貼り付けて実行するとサイトが開けます。
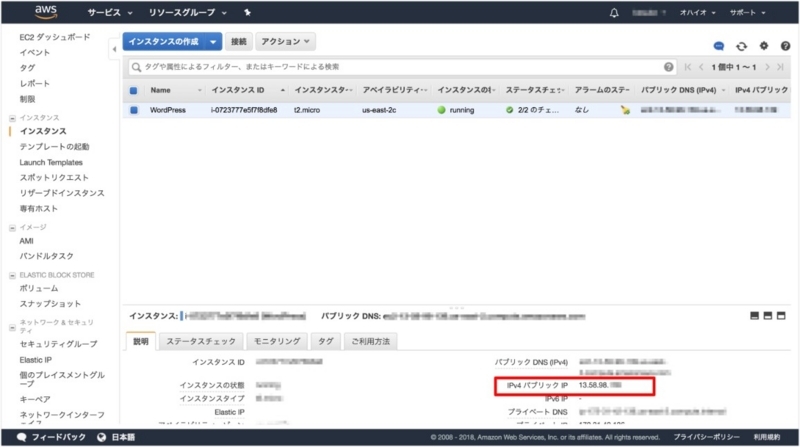
インスタンス作成までは以上です。
次回は、作成したWordPressの管理サイトにログイン方法、日本語化設定についてご紹介します。
