【Azule Virtual Machines】WindowsServer2012 R2 日本語化手順
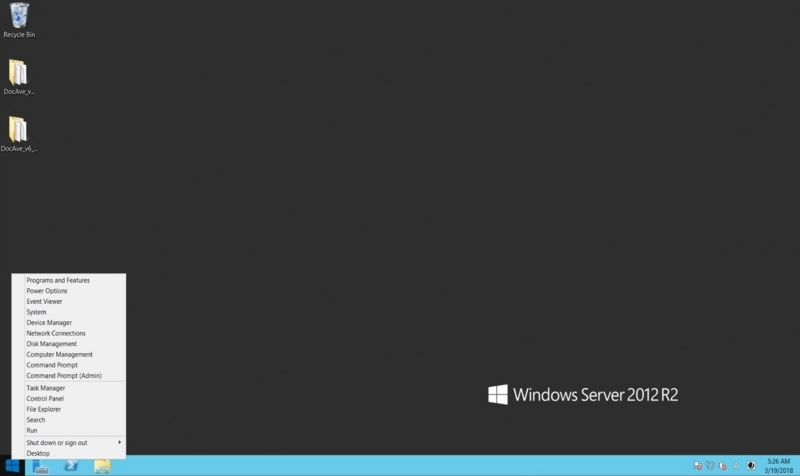
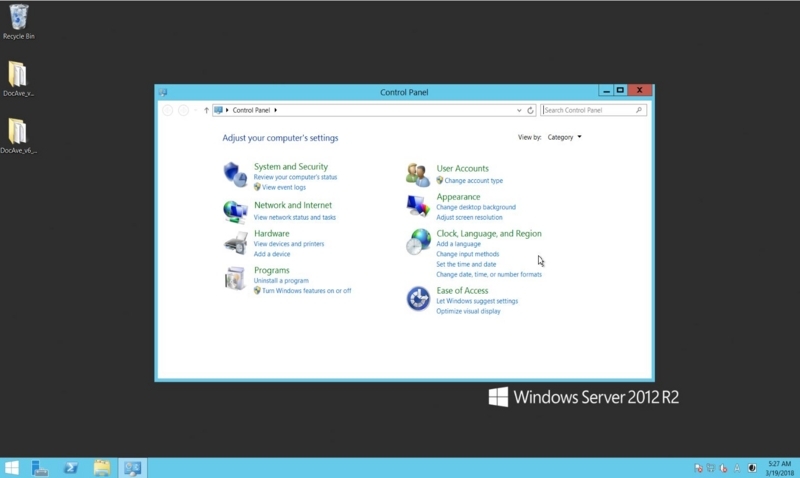
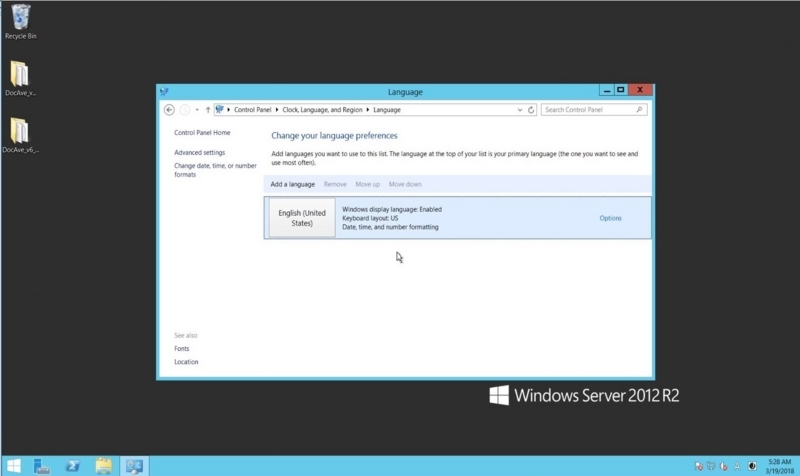
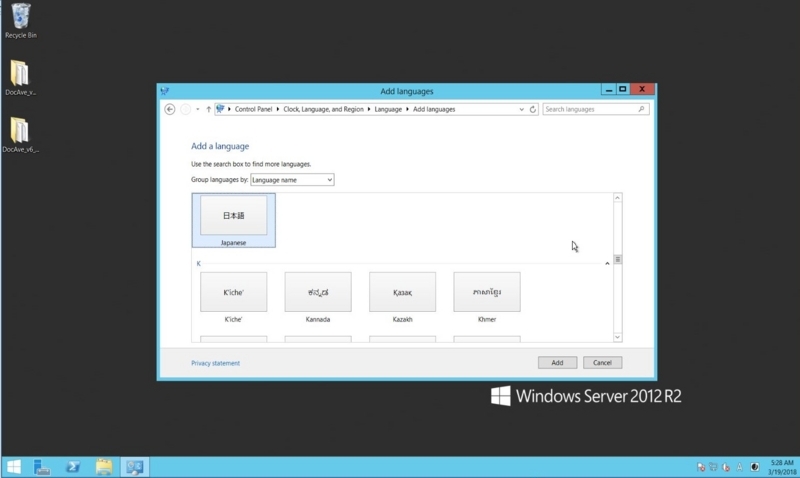
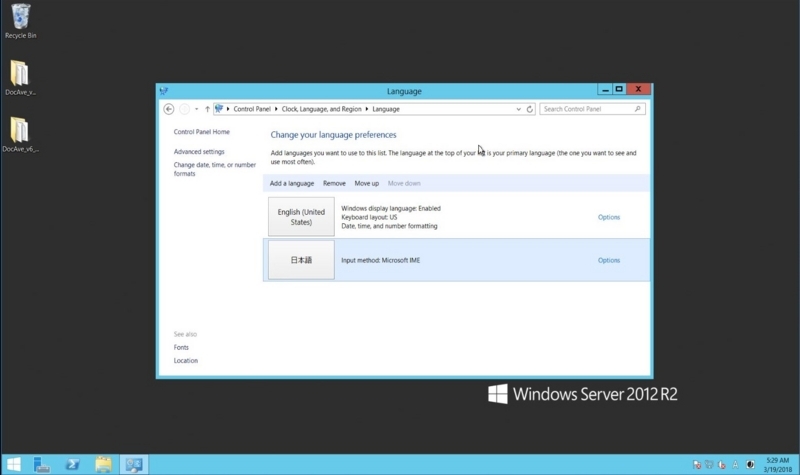
6)「Download and install language pack」をクリックします。
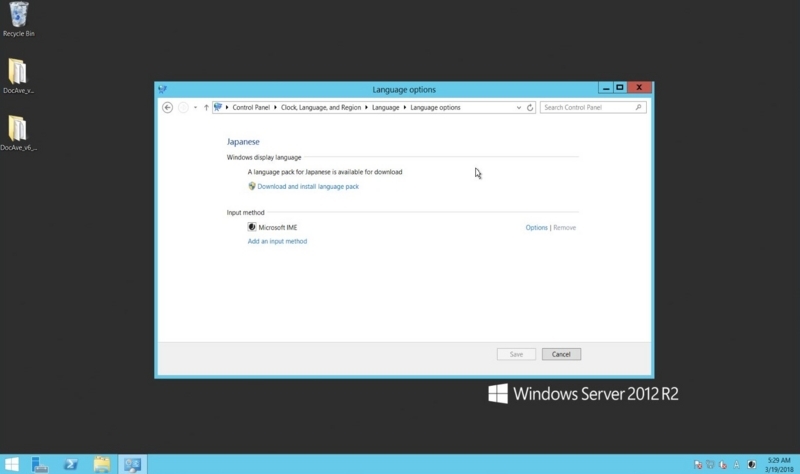
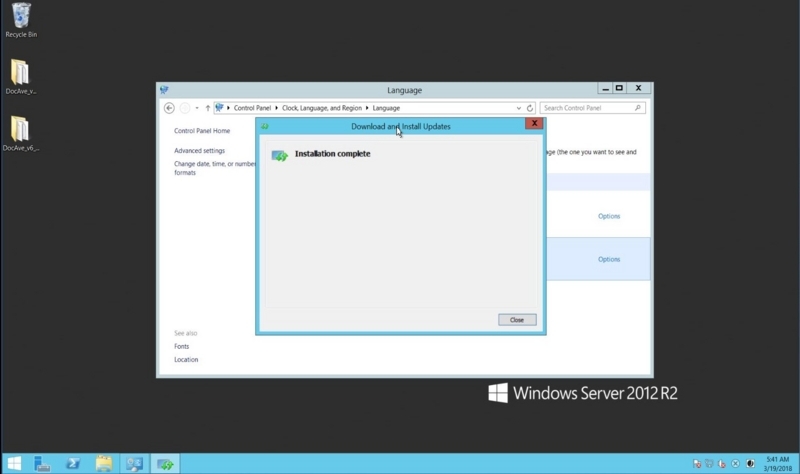
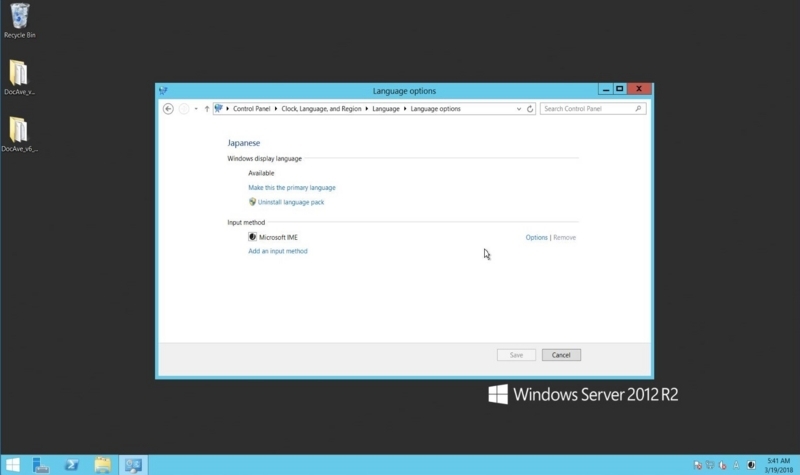
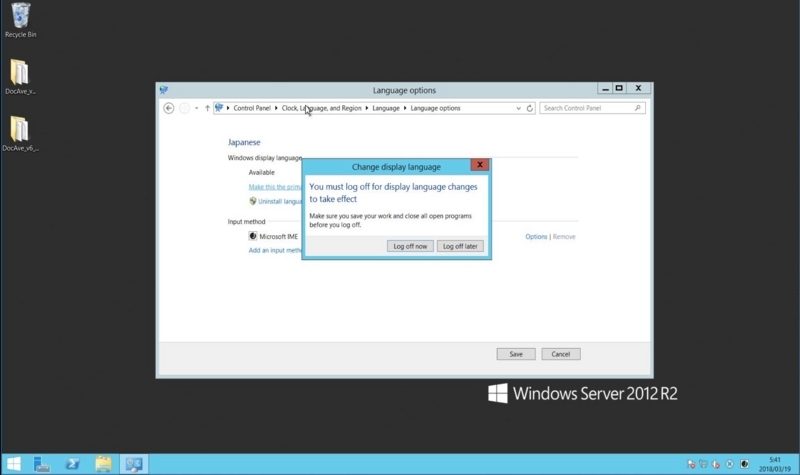

設定言語の変更
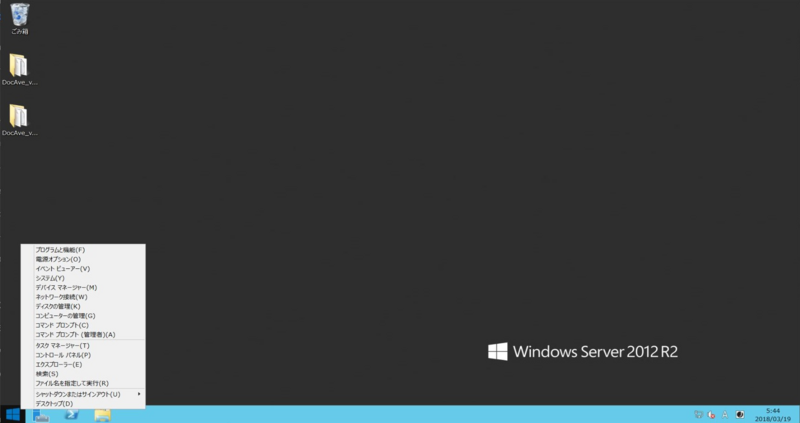
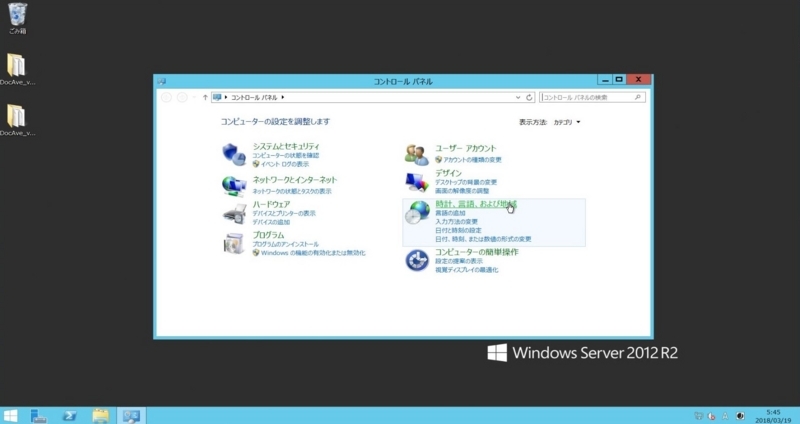
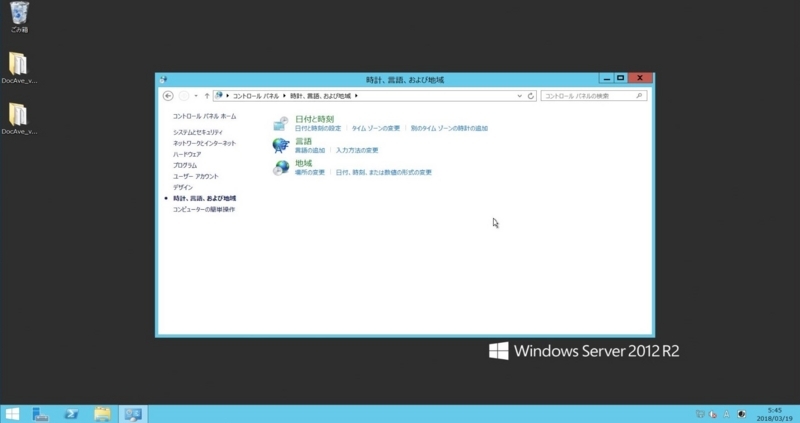
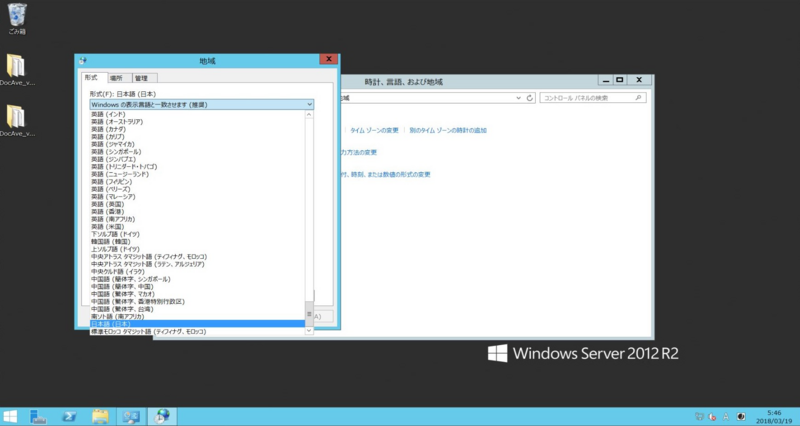

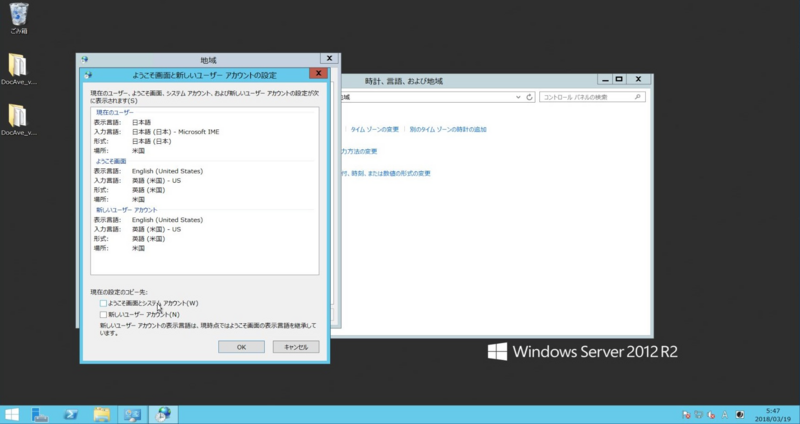
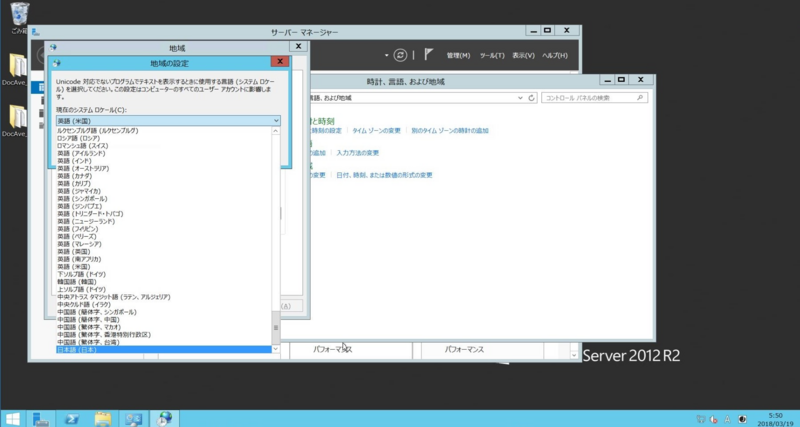

FLOWのインポートエラーの原因
FLOWのインポートうまくいきますか?
こんなメッセージ出てませんか?
メッセージ
要求がエラーで失敗しました: '{"error":{"code":"MalformedFlowAssetFlowDefinition","message":"資産 '[GUID]' のフロー定義を逆シリアル化できませんでした。"}}'。追跡 ID は '[GUID]' です。
英語だと
The request failed with error: '{"error":{"code":"MalformedFlowAssetFlowDefinition","message":"The flow definition for asset '[GUID]' could not be deserialized."}}'. The tracking Id is '[GUID]'.
結論先にいうと、原因は、BOM のことが多いです。
普通にやるとこんな作業イメージですよね。
1.パッケージエクスポート
2.メモ帳で definition.json の編集
3.メモ帳で保存
4.圧縮
5.パッケージインポート
↑この手順はだめです。全然だめ。
FLOWのインポートは、文字コード(UTF-8)でいけるんですが、どうも、BOM無しじゃないと上手くいかないんです。
BOMて何?って方は → BOM(Wikipedia)
メモ帳で開いて保存すると、BOM付きになっちゃう。(BOMなしはできない。)
なので、BOMなしで保存できるテキストエディタを使うか、BOMを削除します。
BOM削除VBScriptの参考 → BOM削除
内容をコピペして、 .vbs の形式で保存します。
メモ帳で保存した definition.json をVBScriptにドラッグドロップして、BOMを取り除く。
その後、圧縮してインポートするとエラーなく登録できます。
FLOWのトリガーも変更できます。今度紹介します。

Recorded Steps – FLOWのメモ帳での編集
- Flowのエクスポート
- FlowのJsonの編集
- BOMの削除
- インポート
Steps
Previous Next
Step 1: (2018/03/28 21:47:15) ユーザーによる左クリック ("Chrome Legacy Window (ウィンドウ)" 上、"フローの管理 | Microsoft Flow - Google Chrome" 内)
 手順 1 のスクリーン ショット。
手順 1 のスクリーン ショット。
Step 2: (2018/03/28 21:47:17) ユーザーによる左クリック ("Chrome Legacy Window (ウィンドウ)" 上、"フローの管理 | Microsoft Flow - Google Chrome" 内)
 手順 2 のスクリーン ショット。
手順 2 のスクリーン ショット。
Step 3: (2018/03/28 21:47:26) ユーザーによる左クリック ("Chrome Legacy Window (ウィンドウ)" 上、"フローの管理 | Microsoft Flow - Google Chrome" 内)
 手順 3 のスクリーン ショット。
手順 3 のスクリーン ショット。
Step 4: (2018/03/28 21:47:27) ユーザーによるキーボード入力 ("フローの管理 | Microsoft Flow (ウィンドウ)" 上、"フローの管理 | Microsoft Flow - Google Chrome" 内) [...]
 手順 4 のスクリーン ショット。
手順 4 のスクリーン ショット。
Step 5: (2018/03/28 21:47:32) ユーザーによる左クリック ("Chrome Legacy Window (ウィンドウ)" 上、"フローの管理 | Microsoft Flow - Google Chrome" 内)
 手順 5 のスクリーン ショット。
手順 5 のスクリーン ショット。
Step 6: (2018/03/28 21:47:38) ユーザーによる左クリック (" test_20180328124734.zip (ボタン)" 上、"フローの管理 | Microsoft Flow - Google Chrome" 内)
 手順 6 のスクリーン ショット。
手順 6 のスクリーン ショット。
Step 7: (2018/03/28 21:47:40) ユーザーによる左クリック ("フォルダを開く(S) (メニュー項目)" 上)
 手順 7 のスクリーン ショット。
手順 7 のスクリーン ショット。
Step 12: (2018/03/28 21:47:53) ユーザーによる右クリック ("test_20180328124734 (一覧項目)" 上、"Program Manager" 内)
 手順 12 のスクリーン ショット。
手順 12 のスクリーン ショット。
Step 13: (2018/03/28 21:47:55) ユーザーによる左クリック ("すべて展開(T)... (メニュー項目)" 上)
 手順 13 のスクリーン ショット。
手順 13 のスクリーン ショット。
Step 14: (2018/03/28 21:47:58) ユーザーによる左クリック ("展開(E) (ボタン)" 上、"圧縮 (ZIP 形式) フォルダーの展開" 内)
 手順 14 のスクリーン ショット。
手順 14 のスクリーン ショット。
 手順 16 のスクリーン ショット。
手順 16 のスクリーン ショット。
Step 17: (2018/03/28 21:48:04) ユーザーによる左ダブルクリック ("名前 (編集)" 上、"test_20180328124734" 内)
 手順 17 のスクリーン ショット。
手順 17 のスクリーン ショット。
Step 18: (2018/03/28 21:48:06) ユーザーによる左ダブルクリック ("名前 (編集)" 上、"Microsoft.Flow" 内)
 手順 18 のスクリーン ショット。
手順 18 のスクリーン ショット。
Step 19: (2018/03/28 21:48:08) ユーザーによる左ダブルクリック ("名前 (編集)" 上、"flows" 内)
 手順 19 のスクリーン ショット。
手順 19 のスクリーン ショット。
Step 20: (2018/03/28 21:48:10) ユーザーによる右クリック ("名前 (編集)" 上、"42ea106d-2e46-45b3-9adc-ceec96467830" 内)
 手順 20 のスクリーン ショット。
手順 20 のスクリーン ショット。
Step 21: (2018/03/28 21:48:12) ユーザーによる左クリック ("プログラムから開く(H) (メニュー項目)" 上)
 手順 21 のスクリーン ショット。
手順 21 のスクリーン ショット。
Step 22: (2018/03/28 21:48:13) ユーザーによる左クリック ("メモ帳 (メニュー項目)" 上)
 手順 22 のスクリーン ショット。
手順 22 のスクリーン ショット。
Step 28: (2018/03/28 21:49:14) ユーザーによるマウス ドラッグの終了 ("テキスト エディター (編集)" 上、"definition - メモ帳" 内)
 手順 28 のスクリーン ショット。
手順 28 のスクリーン ショット。
Step 31: (2018/03/28 21:49:24) ユーザーによる左クリック ("ファイル(F) (メニュー項目)" 上、"definition - メモ帳" 内)
 手順 31 のスクリーン ショット。
手順 31 のスクリーン ショット。
Step 32: (2018/03/28 21:49:26) ユーザーによる左クリック ("上書き保存(S) Ctrl+S (メニュー項目)" 上)
 手順 32 のスクリーン ショット。
手順 32 のスクリーン ショット。
Step 34: (2018/03/28 21:49:32) ユーザーによるマウス ドラッグの開始 ("名前 (編集)" 上、"42ea106d-2e46-45b3-9adc-ceec96467830" 内)
 手順 34 のスクリーン ショット。
手順 34 のスクリーン ショット。
Step 35: (2018/03/28 21:49:35) ユーザーによるマウス ドラッグの終了 ("Bom (一覧項目)" 上、"Program Manager" 内)
 手順 35 のスクリーン ショット。
手順 35 のスクリーン ショット。
Step 36: (2018/03/28 21:49:39) ユーザーによる左クリック ("OK (ボタン)" 上)
 手順 36 のスクリーン ショット。
手順 36 のスクリーン ショット。
Step 42: (2018/03/28 21:49:51) ユーザーによるマウス ドラッグの終了 ("項目ビュー (一覧)" 上、"test_20180328124734" 内)
 手順 42 のスクリーン ショット。
手順 42 のスクリーン ショット。
Step 44: (2018/03/28 21:49:58) ユーザーによる左クリック ("圧縮 (zip 形式) フォルダー (メニュー項目)" 上)
 手順 44 のスクリーン ショット。
手順 44 のスクリーン ショット。
Step 45: (2018/03/28 21:50:00) ユーザーによる左クリック ("項目ビュー (一覧)" 上、"test_20180328124734" 内)
 手順 45 のスクリーン ショット。
手順 45 のスクリーン ショット。
Step 47: (2018/03/28 21:50:06) ユーザーによる左クリック ("フローの管理 | Microsoft Flow (ウィンドウ)" 上、"フローの管理 | Microsoft Flow - Google Chrome" 内)
 手順 47 のスクリーン ショット。
手順 47 のスクリーン ショット。
Step 48: (2018/03/28 21:50:10) ユーザーによる左クリック ("フローの管理 | Microsoft Flow (ウィンドウ)" 上、"フローの管理 | Microsoft Flow - Google Chrome" 内)
 手順 48 のスクリーン ショット。
手順 48 のスクリーン ショット。
Step 49: (2018/03/28 21:50:15) ユーザーによる左クリック ("フローの管理 | Microsoft Flow (ウィンドウ)" 上、"フローの管理 | Microsoft Flow - Google Chrome" 内)
 手順 49 のスクリーン ショット。
手順 49 のスクリーン ショット。
Step 50: (2018/03/28 21:50:19) ユーザーによる左クリック ("デスクトップ (ピン留め) (ツリー項目)" 上、"開く" 内)
 手順 50 のスクリーン ショット。
手順 50 のスクリーン ショット。
Step 52: (2018/03/28 21:50:23) ユーザーによる左クリック ("名前 (編集)" 上、"開く" 内)
 手順 52 のスクリーン ショット。
手順 52 のスクリーン ショット。
Step 53: (2018/03/28 21:50:25) ユーザーによる左クリック ("開く(O) (ボタンの分割)" 上、"開く" 内)
 手順 53 のスクリーン ショット。
手順 53 のスクリーン ショット。
Step 54: (2018/03/28 21:50:45) ユーザーによる左クリック ("フローの管理 | Microsoft Flow (ウィンドウ)" 上、"フローの管理 | Microsoft Flow - Google Chrome" 内)
 手順 54 のスクリーン ショット。
手順 54 のスクリーン ショット。
Step 55: (2018/03/28 21:50:47) ユーザーによる左クリック ("フローの管理 | Microsoft Flow (ウィンドウ)" 上、"フローの管理 | Microsoft Flow - Google Chrome" 内)
 手順 55 のスクリーン ショット。
手順 55 のスクリーン ショット。
Step 76: (2018/03/28 21:52:15) ユーザーによる左クリック ("フローの管理 | Microsoft Flow (ウィンドウ)" 上、"フローの管理 | Microsoft Flow - Google Chrome" 内)
 手順 76 のスクリーン ショット。
手順 76 のスクリーン ショット。
Step 77: (2018/03/28 21:52:16) ユーザーによる左クリック
 手順 77 のスクリーン ショット。
手順 77 のスクリーン ショット。
Step 78: (2018/03/28 21:52:18) ユーザーによる左クリック ("フローの管理 | Microsoft Flow (ウィンドウ)" 上、"フローの管理 | Microsoft Flow - Google Chrome" 内)
 手順 78 のスクリーン ショット。
手順 78 のスクリーン ショット。
Step 80: (2018/03/28 21:52:24) ユーザーによる左クリック ("フローの管理 | Microsoft Flow (ウィンドウ)" 上、"フローの管理 | Microsoft Flow - Google Chrome" 内)
 手順 80 のスクリーン ショット。
手順 80 のスクリーン ショット。
Step 81: (2018/03/28 21:52:26) ユーザーによる左クリック ("フローの管理 | Microsoft Flow (ウィンドウ)" 上、"フローの管理 | Microsoft Flow - Google Chrome" 内)
 手順 81 のスクリーン ショット。
手順 81 のスクリーン ショット。
Step 82: (2018/03/28 21:52:28) ユーザーによる左クリック ("フローの管理 | Microsoft Flow (ウィンドウ)" 上、"フローの管理 | Microsoft Flow - Google Chrome" 内)
 手順 82 のスクリーン ショット。
手順 82 のスクリーン ショット。
Step 83: (2018/03/28 21:52:30) ユーザーによる左クリック ("フローの管理 | Microsoft Flow (ウィンドウ)" 上、"フローの管理 | Microsoft Flow - Google Chrome" 内)
 手順 83 のスクリーン ショット。
手順 83 のスクリーン ショット。
Step 84: (2018/03/28 21:52:31) ユーザーによる左クリック ("フローの管理 | Microsoft Flow (ウィンドウ)" 上、"フローの管理 | Microsoft Flow - Google Chrome" 内)
 手順 84 のスクリーン ショット。
手順 84 のスクリーン ショット。
Step 85: (2018/03/28 21:52:32) ユーザーによる左クリック ("フローの管理 | Microsoft Flow (ウィンドウ)" 上、"フローの管理 | Microsoft Flow - Google Chrome" 内)
 手順 85 のスクリーン ショット。
手順 85 のスクリーン ショット。
Step 86: (2018/03/28 21:52:33) ユーザーによる左クリック ("フローの管理 | Microsoft Flow (ウィンドウ)" 上、"フローの管理 | Microsoft Flow - Google Chrome" 内)
 手順 86 のスクリーン ショット。
手順 86 のスクリーン ショット。
Step 87: (2018/03/28 21:52:34) ユーザーによる左クリック ("フローの管理 | Microsoft Flow (ウィンドウ)" 上、"フローの管理 | Microsoft Flow - Google Chrome" 内)
 手順 87 のスクリーン ショット。
手順 87 のスクリーン ショット。
Step 88: (2018/03/28 21:52:35) ユーザーによる左クリック ("フローの管理 | Microsoft Flow (ウィンドウ)" 上、"フローの管理 | Microsoft Flow - Google Chrome" 内)
 手順 88 のスクリーン ショット。
手順 88 のスクリーン ショット。
Step 89: (2018/03/28 21:52:56) ユーザーによる左クリック ("フローの管理 | Microsoft Flow (ウィンドウ)" 上、"フローの管理 | Microsoft Flow - Google Chrome" 内)
 手順 89 のスクリーン ショット。
手順 89 のスクリーン ショット。
Step 90: (2018/03/28 21:53:03) ユーザーによる左クリック ("Chrome Legacy Window (ウィンドウ)" 上、"フローの編集 | Microsoft Flow - Google Chrome" 内)
 手順 90 のスクリーン ショット。
手順 90 のスクリーン ショット。
SharePoint Online PowerShell 全アイテム削除

大量のアイテムをブラウザより手動で削除するのは大変ですよね。
今回は、リストのアイテムを一発で全件削除するCSOMサンプルプログラムを紹介します。
サンプルプログラムの紹介
# Read CSOM
[System.Reflection.Assembly]::LoadWithPartialName("Microsoft.SharePoint.Client")
[System.Reflection.Assembly]::LoadWithPartialName("Microsoft.SharePoint.Client.Runtime")
#サイトURL
$siteUrl ="サイトURLを入力"
#リスト名
$listName = "リスト名を入力"
#ユーザー
$username = "ユーザーを入力"
$password = Read-Host -Prompt "パスワード:" -AsSecureString
#インスタンス生成
$context = New-Object Microsoft.SharePoint.Client.ClientContext($siteUrl)
#認証情報
$credentials = New-Object Microsoft.SharePoint.Client.SharePointOnlineCredentials($username, $password)
$context.Credentials = $credentials
try
{
$counter=0
$spQuery = New-Object Microsoft.SharePoint.Client.CamlQuery
$spQuery.ViewXml = "<View><Query></Query><ViewFields><FieldRef Name='Id' /></ViewFields><RowLimit>100</RowLimit></View>"
$list = $Context.Web.Lists.GetByTitle($listName)
do
{
$items = $list.GetItems($spQuery);
$Context.Load($items)
$Context.ExecuteQuery()
$count = $items.Count
Write-Host "残りアイテム" $count "件" -ForegroundColor Yellow
while ($items.Count -gt 0)
{
$items[0].DeleteObject()
}
$spQuery.ListItemCollectionPosition = $items.ListItemCollectionPosition
}
while ($spQuery.ListItemCollectionPosition -ne $null)
$Context.ExecuteQuery()
Write-Host "アイテム削除完了" -ForegroundColor Yellow
}
catch
{
Write-Host -ForegroundColor Red $_.Exception.ToString()
}
今回のサンプルでは、100件ずつ取得してアイテム数が0件になるまで削除を繰り返しています。
なぜ、一括で削除を行わないのかというとSharePointにはリストビューの
アイテム数が5000件を超えると色々と制限されてしまいます。
※詳細は下記を参照ください。
https://blogs.technet.microsoft.com/sharepoint_support/2015/04/14/faq/
https://blogs.technet.microsoft.com/sharepoint_support/2015/05/15/31574/
リストビューのアイテム数が5000件以上の場合でも制限を回避する為に
アイテムのID列を100件ずつ取得してから削除するようにしています。
【コード抜粋】
$spQuery.ViewXml="<View><Query></Query><ViewFields><FieldRefName='Id' /></ViewFields><RowLimit>100</RowLimit></View>"
参考情報:CamlQuery.ViewXml プロパティ
https://msdn.microsoft.com/ja-jp/library/microsoft.sharepoint.client.camlquery.viewxml.aspx
SharePoint Online PowerShell 列情報(外部名、内部名)取得

列の外部名と内部名に何が設定されているかブラウザで確認するのは結構時間が掛かる大変な作業ですよね。
今回は、リストの外部名と内部名を一覧表示するサンプルプログラムを紹介します。
サンプルプログラムの紹介
下記はリストの列情報(外部名、内部名)取得を一覧表示するコマンドです。
# Read CSOM
[System.Reflection.Assembly]::LoadWithPartialName("Microsoft.SharePoint.Client")
[System.Reflection.Assembly]::LoadWithPartialName("Microsoft.SharePoint.Client.Runtime")
#サイトURL
$siteUrl ="サイトURLを記載"
#リスト名
$listName = "リスト名を記載"
#ユーザー
$username = "ユーザー名を記載"
$password = Read-Host -Prompt "パスワード:" -AsSecureString
#インスタンス生成
$context = New-Object Microsoft.SharePoint.Client.ClientContext($siteUrl)
#認証情報
$credentials = New-Object Microsoft.SharePoint.Client.SharePointOnlineCredentials($username, $password)
$context.Credentials = $credentials
#対象のリストの列を取得
$list = $Context.Web.Lists.GetByTitle($listName)
$Context.Load($list)
$Context.Load($list.Fields)
$Context.ExecuteQuery()
foreach($field in $list.Fields){
$context.Load($field)
$context.ExecuteQuery();
Write-Host $field.Title " : " $field.InternalName
}
今回のサンプルでは触れていませんが、応用してCSV等に出力すると設計書やテスト時には便利ですね。
その他、Fieldsプロパティについては下記を参考にしてください。
https://msdn.microsoft.com/ja-jp/library/office/aa979575.aspx
SharePoint Onlineへ接続 PowerShell 初級編

今回は、Client Side Object Model(CSOM)を使用するまでの準備からサンプルプログラムの実行までを記載します。
1)インストール
下記サイトからダウンロードします。
SharePoint Online Client Components SDK
http://www.microsoft.com/en-us/download/details.aspx?id=42038
2)ps1ファイルを実行する場合は、PowerShellの実行ポリシーを変更します。
※このポリシーを変更しておかないと実行できない可能性があります。
PowerShellにて以下のコマンドを実行
Set-ExecutionPolicy RemoteSigned
3)サンプルプログラムの実行
下記はサイトのリスト名を取得するコマンドです。
# Read CSOM
[System.Reflection.Assembly]::LoadWithPartialName("Microsoft.SharePoint.Client")
[System.Reflection.Assembly]::LoadWithPartialName("Microsoft.SharePoint.Client.Runtime")
#サイトURL
$siteUrl ="サイトURLを記載"
#ユーザー
$username = "ユーザー名を記載"
$password = Read-Host -Prompt "パスワード:" -AsSecureString
#インスタンス生成
$context = New-Object Microsoft.SharePoint.Client.ClientContext($siteUrl)
#認証情報
$credentials = New-Object Microsoft.SharePoint.Client.SharePointOnlineCredentials($username, $password)
$context.Credentials = $credentials
#リスト情報取得
$Context.Load($context.Web.lists)
$Context.ExecuteQuery()
#リスト名の出力
foreach($objList in $Context.Web.lists)
{
Write-Host "リスト名 : " $objList.Title
}
今後は実践的なサンプルプログラムを紹介していく予定です。
Power BI で UNION ってどうやるのか
Power BIのクエリエディターで SQLで言うUNIONってどうやるのかという説明。
リボン右上の「クエリの追加」からやります。
前回の記事で、JOINはマージでできると紹介しました。
UNIONは「追加」です。

Recorded Steps – Power BI クエリの追加
- クエリの追加を行なう
- 列の数が一致しない場合は、nullばっか入ったカラムができる
Steps
Previous Next
Step 1: (2018/02/21 19:39:06) ユーザーによる左クリック ("1 2 列1 列2 1 2 3 4 1 ... 3 1 2 1 (グループ)" 上、"無題 - クエリ エディター" 内)
 手順 1 のスクリーン ショット。
手順 1 のスクリーン ショット。
Step 2: (2018/02/21 19:39:08) ユーザーによる左クリック ("テーブル2 (テキスト)" 上、"無題 - クエリ エディター" 内)
 手順 2 のスクリーン ショット。
手順 2 のスクリーン ショット。
Step 3: (2018/02/21 19:39:10) ユーザーによる左クリック ("1 2 列1 列2 列3 1 2 3 2 3 4 1 ... 3 1 2 1 (グループ)" 上、"無題 - クエリ エディター" 内)
 手順 3 のスクリーン ショット。
手順 3 のスクリーン ショット。
Step 4: (2018/02/21 19:39:15) ユーザーによる左クリック ("クエリの追加 (ボタンの分割)" 上、"無題 - クエリ エディター" 内)
 手順 4 のスクリーン ショット。
手順 4 のスクリーン ショット。
Step 5: (2018/02/21 19:39:18) ユーザーによる左クリック ("ms-pbi://pbi.microsoft.com/Views/FloatingDialog/FloatingDialog.htm (ウィンドウ)" 上)
 手順 5 のスクリーン ショット。
手順 5 のスクリーン ショット。
Step 6: (2018/02/21 19:39:20) ユーザーによる左クリック ("テーブル1 (メニュー項目)" 上)
 手順 6 のスクリーン ショット。
手順 6 のスクリーン ショット。
Step 7: (2018/02/21 19:39:23) ユーザーによる左クリック ("OK (ボタン)" 上)
 手順 7 のスクリーン ショット。
手順 7 のスクリーン ショット。
Previous Next
Step 8: (2018/02/21 19:39:27) ユーザーによる左クリック ("1 2 3 4 列1 列2 列3 1 2 3 2 3 4 1 2 null 3 4 null 1 ... 3 1 2 1 (グループ)" 上、"無題 - クエリ エディター" 内)
 手順 8 のスクリーン ショット。
手順 8 のスクリーン ショット。
Power BI で JOIN ってどうやるのか
Power BIのクエリエディターで SQLで言うJOIN ってどうやるのかという説明。
リボン右上の「クエリのマージ」からやります。
マージって言われても分かりにくいですね。JOINでいいのに。
マージすると、値がtableとなってる列ができてて、その列を「展開」すると、結果、SQLで言うJOINが実現出来る感じです。
「展開」の際に「集計」が選べて合計もできる。
なんかちょっと、JOINとも違うのかなとも思えます。

Recorded Steps – Power BI のマージ
- クエリのマージを行って
- 結合キーとなる列を指定する
- すると、列が追加されるが、追加された列の値は’table’となっている
- マージされた’table’となってる列を展開する
- 展開をキャンセルして、集計してみる
Steps
Previous Next
Step 1: (2018/02/15 22:46:26) ユーザーによる左クリック ("クエリのマージ (ボタンの分割)" 上、"無題 - クエリ エディター" 内)
 手順 1 のスクリーン ショット。
手順 1 のスクリーン ショット。
Step 2: (2018/02/15 22:46:31) ユーザーによる左クリック ("クエリのマージ (ボタンの分割)" 上、"無題 - クエリ エディター" 内)
 手順 2 のスクリーン ショット。
手順 2 のスクリーン ショット。
Step 3: (2018/02/15 22:46:34) ユーザーによる左クリック ("列1 (項目)" 上)
 手順 3 のスクリーン ショット。
手順 3 のスクリーン ショット。
Step 4: (2018/02/15 22:46:36) ユーザーによる左クリック ("ms-pbi://pbi.microsoft.com/Views/FloatingDialog/FloatingDialog.htm (ウィンドウ)" 上)
 手順 4 のスクリーン ショット。
手順 4 のスクリーン ショット。
Step 5: (2018/02/15 22:46:37) ユーザーによる左クリック ("テーブル2 (メニュー項目)" 上)
 手順 5 のスクリーン ショット。
手順 5 のスクリーン ショット。
Step 6: (2018/02/15 22:46:39) ユーザーによる左クリック ("列1 (項目)" 上)
 手順 6 のスクリーン ショット。
手順 6 のスクリーン ショット。
Step 7: (2018/02/15 22:46:41) ユーザーによる左クリック ("OK (テキスト)" 上)
 手順 7 のスクリーン ショット。
手順 7 のスクリーン ショット。
Step 8: (2018/02/15 22:46:47) ユーザーによる左クリック ("テーブル2 (グループ)" 上、"無題 - クエリ エディター" 内)
 手順 8 のスクリーン ショット。
手順 8 のスクリーン ショット。
Step 9: (2018/02/15 22:46:54) ユーザーによる左クリック ("展開展開 集計集計 (一覧項目)" 上、"無題 - クエリ エディター" 内)
 手順 9 のスクリーン ショット。
手順 9 のスクリーン ショット。
Step 10: (2018/02/15 22:46:57) ユーザーによる左クリック ("ms-pbi://pbi.microsoft.com/Views/QueriesEditorWindow.htm (ウィンドウ)" 上、"無題 - クエリ エディター" 内)
 手順 10 のスクリーン ショット。
手順 10 のスクリーン ショット。
Step 11: (2018/02/15 22:47:00) ユーザーによる左クリック ("無題 - クエリ エディター" 内)
 手順 11 のスクリーン ショット。
手順 11 のスクリーン ショット。
Step 12: (2018/02/15 22:47:04) ユーザーによる左クリック ("展開された テーブル2 (グループ)" 上、"無題 - クエリ エディター" 内)
 手順 12 のスクリーン ショット。
手順 12 のスクリーン ショット。
Step 13: (2018/02/15 22:47:07) ユーザーによる左クリック ("キャンセル (テキスト)" 上)
 手順 13 のスクリーン ショット。
手順 13 のスクリーン ショット。
Step 14: (2018/02/15 22:47:10) ユーザーによる左クリック ("展開された テーブル2 (グループ)" 上、"無題 - クエリ エディター" 内)
 手順 14 のスクリーン ショット。
手順 14 のスクリーン ショット。
Step 15: (2018/02/15 22:47:14) ユーザーによる左クリック ("1 2 3 列1 列2 テーブル2 1 2 Table 2 3 Table 3 4 Table 1 ... 3 1 2 1 (グループ)" 上、"無題 - クエリ エディター" 内)
 手順 15 のスクリーン ショット。
手順 15 のスクリーン ショット。
Step 16: (2018/02/15 22:47:16) ユーザーによる左クリック ("無題 - クエリ エディター" 内)
 手順 16 のスクリーン ショット。
手順 16 のスクリーン ショット。
Step 17: (2018/02/15 22:47:18) ユーザーによる左クリック ("無題 - クエリ エディター" 内)
 手順 17 のスクリーン ショット。
手順 17 のスクリーン ショット。
Step 18: (2018/02/15 22:47:19) ユーザーによる左クリック ("無題 - クエリ エディター" 内)
 手順 18 のスクリーン ショット。
手順 18 のスクリーン ショット。
Previous Next
Step 19: (2018/02/15 22:47:28) ユーザーによる左クリック ("1 2 3 列1 列2 テーブル2.列2 の合計 1 2 7 2 3 9 3 4 11 1 ... 3 1 2 1 (グループ)" 上、"無題 - クエリ エディター" 内)
 手順 19 のスクリーン ショット。
手順 19 のスクリーン ショット。