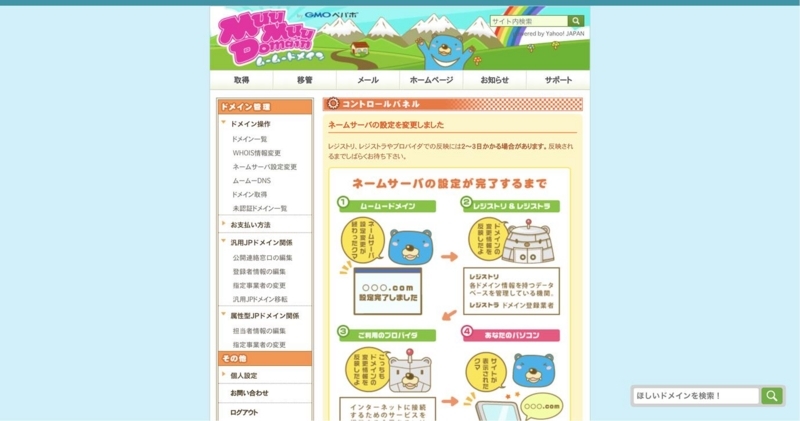Power BI の UNION (DAX関数でやる場合)
Power BI の UNION て
DAX関数でやってもかなり早いですよ。
DAX関数って、テーブルを返す関数、行を返す関数、値を返す関数などがあって、
UNIONはテーブルを返します。
SQLのUNIONとは仕様が違ってて、以下の通りです。
・2つのテーブルには同じ列数が必要
・列は列名ではなく、表の位置によって結合される
・出力テーブルの列名は、1番目のテーブルの列名になる
・重複する行は保持される (SQLの UNION ALL)
Dyanmcs Team Members vs Power Apps Plan2
Power Apps のライセンスのお話し。
Power Apps Plan2買うくらいだったら、Dynamics Team Members買った方がいいんじゃないかと思い、比較表を作ってみました。
※最下部に掲載。比較するまでも無かったですが。
ただ、Team Members を使う場合は、別に10のDynamicsのユーザーライセンスが必要とのこと。(以下参照)
Dynamics 365 CE Licensing Guide Changes October 2018 - Microsoft Dynamics 365 Community
10ライセンスが必要というよりは、Team Members を使うためには、Dynamics365の環境を作らないといけないけど、そのためには、最小で10のライセンスを買う必要があるということかな。(↓ライセンスガイド)
Dynamics365LicensingGuide-Jan-2019.pdf
だけど、1ライセンスだけあれば、良いという情報もあります。
実際の現場では1ライセンスだけ買うという話も聞きます。
どっちが正しいのかな、機会あればMicrosoftの人に聞いてみます。
10ライセンス必要な場合で計算してみました。
ユーザーが34人以上になると、Team Membersのが安いですね。
Dynamics 365 Team Members 24 User (870 × 24)
+ Dynamics 365 Customer Engagement Plan 10 User (12,510 × 10)
= 145,980
Power Apps Plan2 34 User (4,350 × 34)
= 147,900
1ライセンス必要な場合だと・・
ユーザーが4人以上になると、Team Membersのが安いです。
Dynamics 365 Team Members 24 User (870 × 4)
+ Dynamics 365 Customer Engagement Plan 10 User (12,510 × 1)
= 15,990
Power Apps Plan2 34 User (4,350 × 4)
= 17,400
いますでに、Dynamics 365環境を持っている場合は、Team Membersの方が良い選択だと思います。
さらに、Plan1(760円)と比較しても110円しか違わないので、Dynamics 365環境を持っていてPlan1買うのなら Team Members買った方がいいかも。
なお、2018年10月以降の契約の場合、Team Membersは15のカスタムエンティティまでの範囲しか使えないということなのですが、どのエンティティをTeam Membersで許可させるかといった設定する場所がないので、調べてみたら、、、、
「信頼ベースのライセンス」?だそうです。(以下参照)
Microsoft Dynamics 365 Team Licenses explained | Rocket CRM
つまり使い放題ということですかね。(笑)
↓ Pwer Apps 機能の比較表(2019/1/26現在)です。Dynamics環境あるなら、Team Membersのがお得だと思いますが、購入の際にはMicrosoft公式のも参照してください。
| Power Apps | Dynamis Team Members (¥870/月) |
Power Apps Plan2 (¥4,350/月) |
| Access to Dynamics 365 app APIs | 〇 | - |
| Access to Dynamics 365 restricted entities | Create, Read, Update & Delete | Read-only |
| Collaborate with co-workers on apps | 〇 | 〇 |
| Create and run canvas apps using common data service for apps | 〇 | 〇 |
| Create and run model-driven apps using Common Data Service for Apps | 〇 | 〇 |
| Create and use entities with Business Rules and async workflows | 〇 | 〇 |
| Create and use entities with code add-ins | 〇 | 〇 |
| Create and use entities with real-time workflows | 〇 | 〇 |
| Create databases in Common Data Service for Apps (per user) | 2 | 2 |
| Create environments to deploy your apps, flows and database (per user) | 2 | 2 |
| Create model driven apps | Unlimited | Unlimited |
| Create, run, and share apps | 〇 | 〇 |
| Easily share apps with your organization using AppSource | 〇 | 〇 |
| Establish company policies regarding the usage of different connections and apps | 〇 | 〇 |
| Model your data in Common Data Service for Apps | 〇 | 〇 |
| Run apps in a browser or PowerApps mobile for iOS and Android | 〇 | 〇 |
| Run apps offline | Basic for canvas apps | Basic for canvas apps |
| Run canvas apps in context of Office 365 | 〇 | 〇 |
| Run model driven apps in context of Dynamics 365 and Common Data Service for Apps | Unlimited | Unlimited |
| Supports data policies established by the Office 365 administrator | 〇 | 〇 |
| Connect PowerApps to cloud-based services | 〇 | 〇 |
| PowerApps premium connectors | 〇 | 〇 |
| On-premises connectors from PowerApps | 〇 | 〇 |
| Create custom connectors for PowerApps | Unlimited | Unlimited |
Web Arena の VPS のCentOSの設定
1回設定したことがあったのに、忘れてたので・・
Web Arena の 安いVPSで、
とりあえず簡単に CentOSでのWebサーバー立てるときのメモ
SSH接続までは、たぶんマニュアルに載っているので割愛。
FTPのインストール
yum -y install vsftpd
service vsftpd start
chkconfig vsftpd on
アパッチのインストール
yum -y install httpd
service httpd start
chkconfig httpd on
ファイアウォール設定(これを忘れてた)
firewall-cmd --add-service=http --zone=public --permanentfirewall-cmd --add-service=ftp --zone=public --permanentsystemctl restart firewalld
ユーザー追加
useradd (ユーザー名)
passwd (ユーザー名)
chown (ユーザー名) /var/www/html
あとは、、ftpの設定ですね・・自由に。。
vi /etc/vsftpd/vsftpd.conf
修正箇所(リンク)
anonymous_enable=NO
ascii_upload_enable=YES (←行頭にある # を削除)
ascii_download_enable=YES (←行頭にある # を削除)
service vsftpd start
こんなところかな。
SELinuxの設定が必要だった。(ftpで書き込みできなかった)
setsebool ftpd_full_access on
これで全部OKのはず。
Web ArenaのVPSはおすすめ。
360円/月で固定IP使えるのは、最安じゃないかな。
DNSの管理をOffice365でやるとき、WebサーバーはIP固定じゃないレンタルサーバーは使えないですよね。(できる?)
一番安い固定IPのサーバーって、WebArena VPSかなと思います。
他に安いのあったらコメントください!
Microsoftクラウド製品の日本語での読み方 PowerApps など
PowerApps ってどう読むの?
決まりがないのか、見たまま発音せよということか。
いままで、Microsoftのどの紹介ページでも日本語の読みを見たことないです。
他にも読み方に悩む製品ありますよね。
東京・名古屋・大阪、いろんな方面でMicrosoft製品に携わる方々とお話ししたなかで、以下のようにまとめましたので、これでFixしたいと思います。
異論は、コメントください!
1.「PowerApps」
⇒ パワーアプス (パワーアップスも許可)
日本でかなり初期に紹介された記事は「パワーアップス」と書かれていました。
マイクロソフト、パワーアップスを投入 〜「次なる10億ドル事業」を視野に
おそらく、Microsoftにも聞いて書いたと思うので、パワーアップスも正式名として有力なのですが、Power Upスに聞こえてしまいますよね。なので、パワーアプスでお願いします。
2.「LogicApps」
⇒ ロジックアプス (または、ロジックアプリ)
ロジックアプスが読みやすいですが、Microsoftはロジックアプリと呼んでます。
Azure Logic Apps のドキュメント - チュートリアル、API リファレンス
Microsoftのサポートにも聞いたことあります。
納得できないのですが、ロジックアプリが正式名称だそうです。
でも、パワーアプスと合わせたいですよね。
皆様方におかれましては、ロジックアプスでお願いします。
あとは、大体大丈夫ですかね。
以下に他の製品を記載しましたが、追加で読み方を教えて欲しいものがありましたら、コメントください。
この記事で、すべての読み方を解決したい?と思います。
3.「Flow」 ⇒ フロー
検索でヒットしにくいので、あまり簡単な名前はやめてほしいですね。
4.「Power BI」⇒ パワービーアイ
5.「SharePoint」⇒ シェアポイント
6.「Dynamics」⇒ ダイナミクス
7.「Office 365」⇒ オフィスサンロクゴ
FLOW SharePoint - 項目の更新 って・・
Flow使っていますか。
Power Appsとか、Power BI、Flow とか、ユーザーカスタマイズ前提の3サービスのなかでも、Flowが一番おもしろいと思います。
いろんなサービスとつなげられるのが面白い。あと日々進化している。
でも、Flow使っていていただけないのが言葉。

「SharePoint - 項目の更新」って、使ってみると、アイテムの更新のことです。
同じく、「項目の作成」は、アイテムの作成。
日本だと、「項目」はFieldの意味なんですけど・・
他社サービスのアクションだったら分かりにくくてもしょうがないけど、SharePointってMicorosoftのサービスなのに意味不明です。
日本マイクロソフトでは、ローカライズ作業はたぶんしないんだろうと思います。
クラウドサービスは、アメリカで作ってアメリカから世界に発信するってことの表れですよね。
シアトルの最先端のチームが日本向けに翻訳してくれてる、と考えると、少しは愛着沸くかも?

AmazonWebServices(AWS)WordPress構築シリーズ⑤ 〜Route53 パブリックホストゾーン作成/DNS設定〜
- こちらより「Route53」をへ遷移します。
- Hosted zonesより「Create Hosted Zone」をクリックします。
- 取得したドメイン名を入力します。
- 今後、複数設定する場合もある為、わかりやすいようにコメントを入力します。
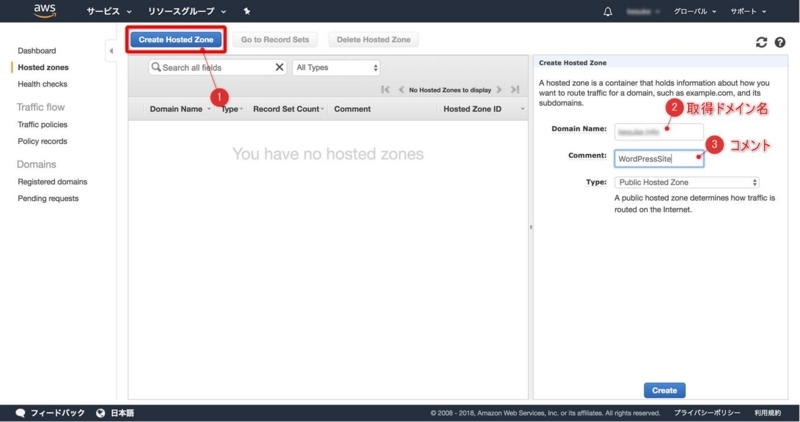
- .net、org,co.ukなど4つの値が生成されました。「Create Records Set」をクリックします。

- 固定グローバルIPアドレスと紐付けます。
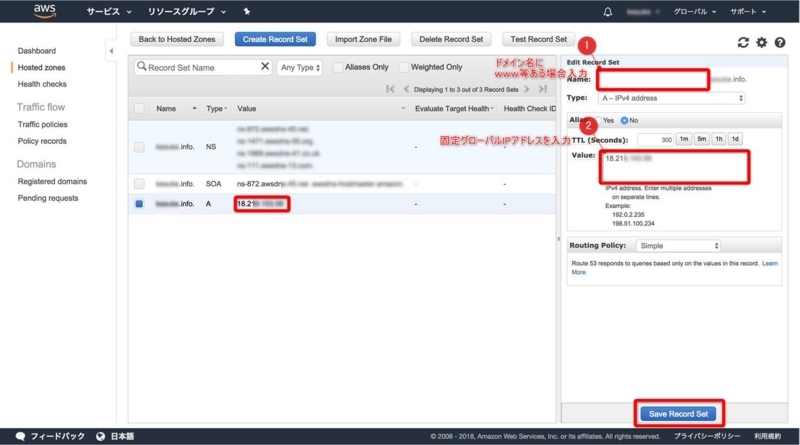
- こちらよりネームサーバー設定変更画面に遷移します。
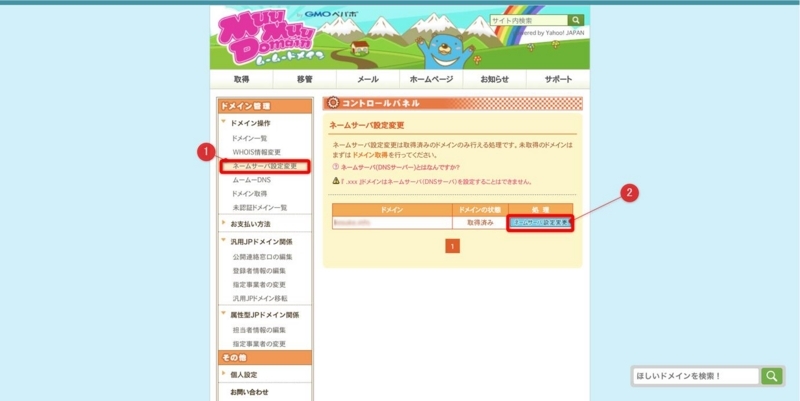
- AWS Route53にて生成した、「.net」「org」「co.uk」「.com」を入力する。※最後の「.」は削除して入力する。

- これでネームサーバの設定は完了です。